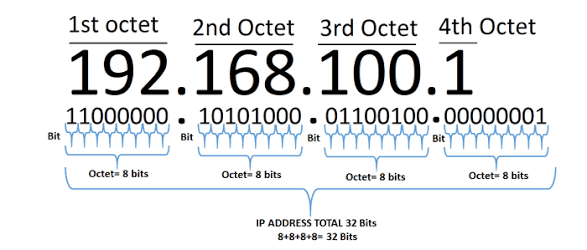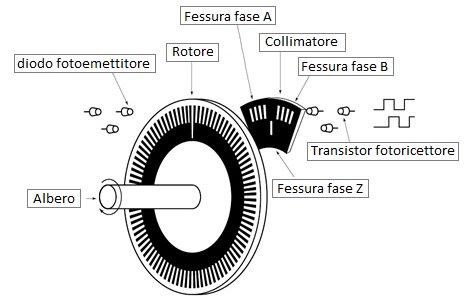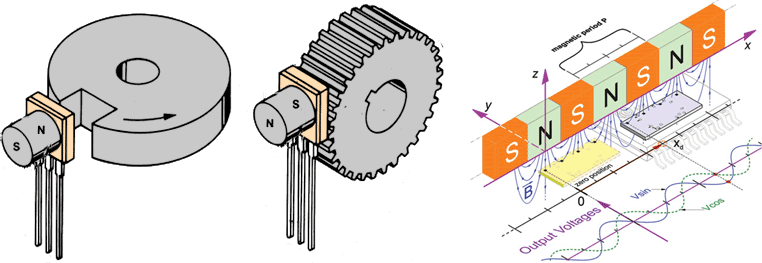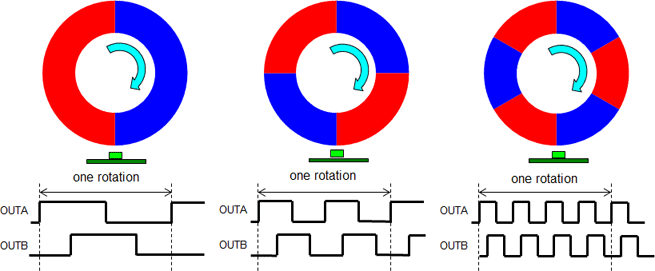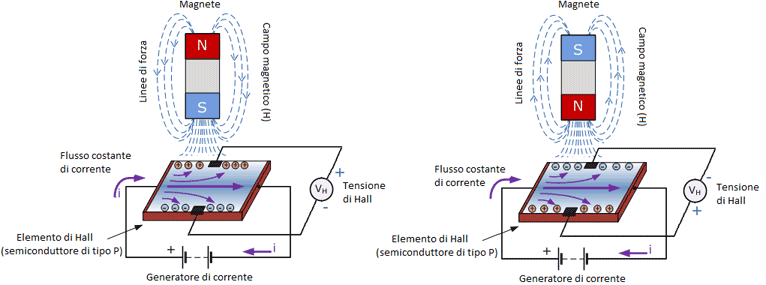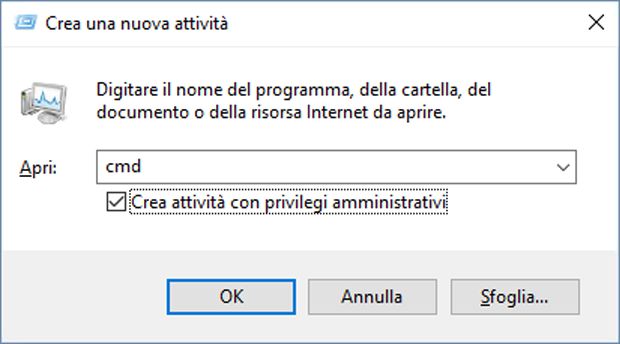Oggi siamo tutti iperconnessi (cellulare, tablet, PC,…) e siamo ci rivolgiamo al web per gestire la nostra vita, dal semplice acquisto della spesa (vedi il sito esselunga per fare un esempio) fino ai pagamenti delle bollette tramite Web-Banking. Questo però ci espone, se non siamo sufficientemente attenti, a una miriade di truffe on line il cui scopo va dal carpire i nostri dati personali al vero e proprio furto delle credenziali di carta di credito.
Spesso questo avviene tramite l’invio di una mail o di un SMS in cui si chiede di verificare le credenziali perché un servizio è bloccato. Cliccando sul link veniamo portati in un sito che assomiglia in tutto e per tutto a quello originale ma…
DA COSA POSSIAMO RICONOSCERE UN’EMAIL DI PHISHING?
Normalmente una mail contiene
- Allegati o link
- Errori di ortografia
- Grammatica scadente
- Grafica non professionale
- Urgenza sospetta con cui viene chiesto di verificare immediatamente l’indirizzo e-mail o altre informazioni personali
- Forme di saluto generiche come “Gentile cliente”
Vediamo un esempio pratico con questa mail

nella mail (falsa) di Aruba sopra riportata
- cita un dominio ma riporta un indirizzo email (info@xxxx.com);
- rimanda sul sito web ma il link porta a realcommodity.com che non è aruba.it (nel caso passa sopra il mouse e guarda in basso destra la destinazione del link come in questo esempio https://www.aruba.it)
- Non rimanda a un sito con protocollo https:// ma ad un semplice protocollo http://
- dice che permette di accedere al sistema senza password (in un’epoca in cui vengono chieste password sempre più complesse e autenticazione a 2 fattori)
- riporta la parola DEFINITIVAMENTE in maiuscolo per “intimidire” la vittima.
COME POSSIAMO DIFENDERCI?
Qualora dovesse arrivare una mail con almeno 1 di queste caratteristiche
- non rispondere all’email;
- non eseguire, in generale, le operazioni indicate;
- non aprire eventuali file allegati;
- non cliccare sui link indicati;
Nel caso in cui hai effettuato acquisti o hai dei servizi, accedi solo dal sito ufficiale e verifica da li la reale situazione delle richieste.
Infine, per proteggerti da tutto questo, considera l’utilizzo di una buona soluzione di sicurezza informatica (come ad esempio Kaspersky oppure ESET) per ridurre la possibilità di incorrere nel phishing. Per chi vuole informazioni più tecniche sugli antivirus e il loro grado di sicurezza può visitare il sito di prove indipendenti AV Comparatives a questo indirizzo
Nota: non faccio nessuna pubblicità ai prodotti di sicurezza sopra riportati ma quanto scritto è frutto della mia esperienza personale dopo aver utilizzato varie soluzioni AV sia a livello casalingo che a livello aziendale.
EDIT: questo post è stato creato prima della guerra scoppiata tra Ucraina e Russia. In questo particolare momento storico non mi fiderei più ad usare un antivirus sviluppato da chi fa da consulente al ministero della difesa Russa. Pertanto da tutti i PC e dal Server ho deciso di disinstallare completamente i prodotti Kaspersky anche perchè la guerra oggi si combatte anche sulla rete… e ci vuole poco a diffondere tramite l’aggiornamento antivirus qualsiasi tipo di malware…